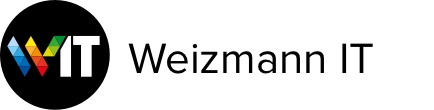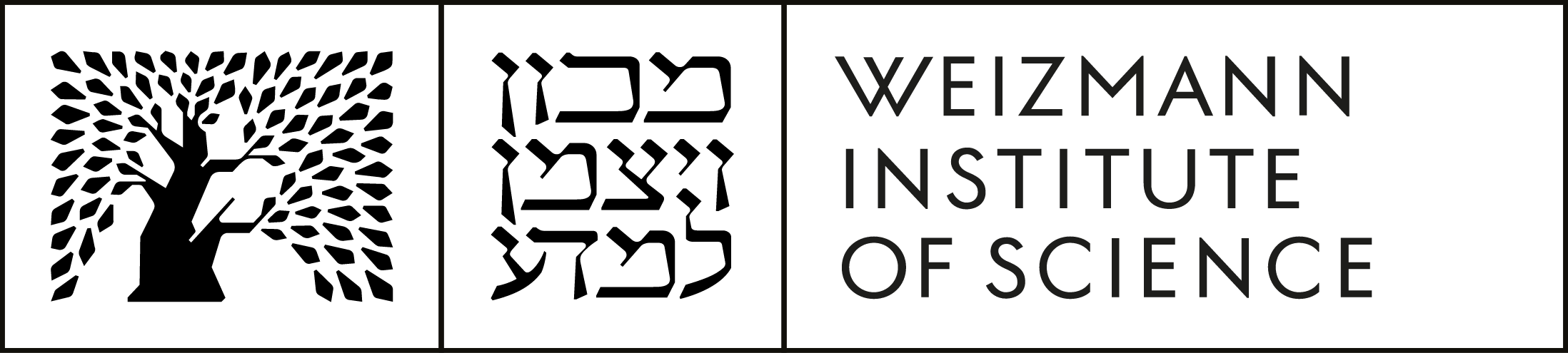ADSL
When you order an ADSL line, Bezeq converts your current phone-line to both an ADSL and a voice line. They also supply an ADSL modem and/or router.
Installation Instructions
Setting up your Dialer in Windows
- Click Start → Settings → Control Panel and select Network Connections.
- Click Create a new connection to open the New Connection Wizard.
In some operating systems, a New Connection Wizard icon is available. In that case, click the icon to open the New Connection Wizard. - Click Next until you reach the Getting Ready screen.

- Select Set up my connection manually and click Next .
The Internet Connection screen will open. - Select Connect using a broadband connection that requires a user name and password and click Next.
The Connection Name screen will open. - Type a name for the connection (e.g. Weizmann-ADSL) and click Next.
The Internet Account Information screen will open. - Type your user ID followed by @weizmann (e.g. vsalon@weizmann) and click Next.
- Mark the Add a shortcut to this connection to my desktop checkbox and click Finish. A shortcut to the dialer will be created and placed on your desktop.
The Weizmann-ADSL connection dialer will open.
Setting up your Dialer on a Mac:

- Open the Apple and select System Preferences... →Network.
- Click the + icon and select PPPoE under Interface.
- Type any name in the Service Name field (e.g. Weizmann-adsl) and click Create.
- Under Account Name:, type your user ID.
- Leave the password blank.
You will fill it in (using your SecurID card) during the dialing process. - Click Show PPPoE status in menu bar, and a small icon (<-->) will be added to your top menu bar. Use this icon to connect to the internet.
- To apply the settings, click Apply Now and close the Network window.
Instructions for Use
Connecting to the Internet - Windows Users
- Double click the dialer icon located on the desktop to open the Dialer window.
- In the User name field, type your Weizmann user ID followed by @weizmann (e.g. vsalon@weizmann).
- In the Password field, type your SecurID number (4 digit PIN number + 6 digits that appear on the SecurID card).
- Click Connect to connect to the Internet.
Connecting to the Internet - Mac Users
- Click the icon (<-->) that was added to your top menu bar.
- In the Password field, type your SecurID number (4 digit PIN number + 6 digits that appear on the SecurID card).
- Click OK to connect to the Internet.