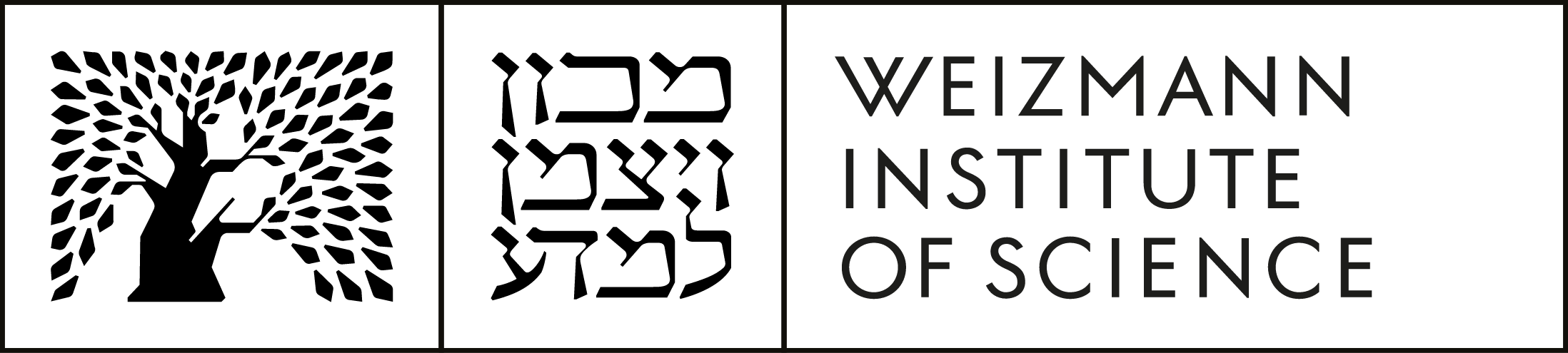אאוטלוק לחלונות
-
בתוכנת Microsoft Outlook 2010, לחצו לחיצה כפולה עם העכבר על הודעה כלשהי על מנת לפתוח אותה בחלון נפרד.

בחרו כעת בפקודה Properties שבתפריט המשנה Info, תחת התפריט File.

בשלב זה, יפתח חלון נפרד עם כותרת המידע של ההודעה שפתחתם.

ההוראות לעיל תקפות גם עבור תוכנת Microsoft Outlook 2013.
מרגע שהוצגו, ניתן להעתיק ולהדביק באופן חופשי את תכני כותרות המידע, לפי הצורך.
-
פעולות אלה מתבצעות לאחר שלב ההסבה ויבוצעו על ידי נציגים מטעם מרכז החישובים.
-
את/ה, יחד עם נציג מטעם מרכז חישובים, תפצלו את התיקיות שמכילות יותר מ 10,000 מיילים לתיקיות קטנות יותר לפני ההסבה.
-
משתמשים ב-מסייע התזמון ליצור או לשנות פגישה בלוח השנה.
בכרטיסיה פגישה, בקבוצה הצג, לחץ על מסייע התזמון.
הרשת תפוס/לא תפוס מציגה את הזמינות של משתתפים. קו אנכי ירוק מייצג את תחילת הפגישה. קו אנכי אדום מייצג את סיום הפגישה.
-
יש להירשם באמצעות Internal Services לקורסים זמינים אשר רלוונטיים עבורכם.
יש להיכנס אל המערכת באמצעות שם המשתמש והסיסמא הרגילים שלכם. -
-
ליצור פגישה עם מופע חוזר אך בתאריכים שונים 2007:
לא, זה בלתי אפשרי.
-
ליצור פגישה עם מופע חוזר אך בתאריכים שונים 2010:
לא, אך ניתן ליצור שלב מהיר לפגישות מסוג זה:- צור חדש ← תן שם לשלב המהיר
- בחר פעולה ← בחר ב-פגישה חדשה ← כתוב את שם הנמען
- לחץ על הצג אפשרויות ← הזן נושא, מיקום וכדו'
- לסיום לחץ סיום
-
ליצור פגישה עם מופע חוזר אך בתאריכים שונים 2007:
-
כן, אפשר.
לחץ קליק ימני על יומן ← מאפיינים ← הרשאות ← הורד את ההרשאה של מועדים פנויים/לא פנויים ל-אחרים.
-
התבניות של השלבים מהירים נשמרות בפרופיל שלך.
-
כשמסמנים באמצעות דגל (Flag) להמשך טיפול, המייל מופיע ברשימת המשימות ומאותו רגע אפשר לטפל במייל זה גם תחת לשונית משימות.
אם רוצים לקבל תזכורת על מייל זה אפשר ללחוץ על הוסף תזכורת.
-
ליצירת שיתוף 2007:
- לחץ קליק ימני על לוח שנה.
- לחץ על שתף לוח שנה.
- בהזמנה לשיתוף שתופיע, הזן את האדם שאיתו ברצונך לשתף בתיבה אל.
- הזן או בחר אפשרויות אחרות כלשהן שבהן אתה מעוניין, בדיוק כמו בשליחת הודעת דואר אלקטרוני.
הנמען מקבל התרעת דואר אלקטרוני האומרת כי אתה משתף את לוח השנה שלך.
ליצירת שיתוף 2010:
- בכרטיסיה בית, בקבוצה שתף, לחץ על שתף לוח שנה.
- בהזמנה לשיתוף שתופיע, הזן את האדם שאיתו ברצונך לשתף בתיבה אל.
-
הזן או בחר אפשרויות אחרות כלשהן שבהן אתה מעוניין, בדיוק כמו בשליחת הודעת דואר אלקטרוני.
הנמען מקבל התרעת דואר אלקטרוני האומרת כי אתה משתף את לוח השנה שלך.
-
- בתפריט הראשי לחץ על כלים.
- לחץ על מסייע מחוץ למשרד.
- סמן שלח תשובות 'מחוץ למשרד' אוטומטיות.
- סמן שלח בטווח זמן זה בלבד וקבע את תאריך ההתחלה והסיום של החופשה בשדות המתאימים.
- בכרטיסיה בתוך הארגון שלי רשום את ההודעה אשר תועבר באופן אוטומטי לשולחים בעלי כתובות דוא"ל AnyUserName@weizmann.ac.il.
- בכרטיסיה מחוץ לארגון שלי רשום את ההודעה אשר תועבר באופן אוטומטי לשולחים חוץ ארגוניים (לדוגמא: Yahoo!, Gmail וכו').
- לחץ על אישור.
הערה: התשובה האוטומטית תישלח פעם אחת בלבד לכל שולח.
-
- בתפריט הראשי לחץ על קובץ.
- לחץ על תשובות אוטומטיות.
- סמן שלח תשובות אוטומטיות.
- סמן שלח בטווח זמן זה בלבד וקבע את תאריך ההתחלה והסיום של החופשה בשדות המתאימים.
- בכרטיסיה בתוך הארגון שלי רשום את ההודעה אשר תועבר באופן אוטומטי לשולחים בעלי כתובות דוא"ל AnyUserName@weizmann.ac.il.
- בכרטיסיה מחוץ לארגון שלי רשום את ההודעה אשר תועבר באופן אוטומטי לשולחים חוץ ארגוניים (לדוגמא: Yahoo!, Gmail וכו').
- לחץ על אישור.
הערה: התשובה האוטומטית תישלח פעם אחת בלבד לכל שולח.
-
- בחלון הראשי, לחץ על לוח שנה.
- לחץ על חדש (פעילות חדשה).
- הזן את נושא האירוע.
- לחץ על מסייע התזמון.
- בתחתית החלון לחץ על הוספת חדרים.
-
לחץ לחיצה כפולה על החדר הרצוי, ואז לחץ על אישור.
תוכל לראות את לו"ז החדר ברמת פירוט פנוי/תפוס כאשר פסים סגולים מייצגים את הזמן בו החדר תפוס.
אופציונלי: להזמנת משתתפים לאירוע, לחץ על פנקס כתובות בסרגל הכלים והוסף את השמות הנדרשים מרשימת הכתובות הכללית של המכון או מאנשי הקשר האישיים, לאחר מכן לחץ על אישור. - עדכן את זמני ההתחלה והסיום של האירוע בחלק התחתון של החלון.
- לחץ על שלח.
- יתקבל דוא"ל אוטומטי על כך שהבקשה נמצאת בטיפול. לאחר שאחראי על החדר יאשר/ידחה את הבקשה, יתקבל דוא"ל אוטומטי נוסף.
-
ה- Delegate Control (גישת נציג) הוא כלי המאפשר לך לתת לאנשים נוספים את היכולת לעשות פעולות על ה-אאוטלוק בשמך ועבורך (למשל, מזכיר/ה י/תוכל באמצעות הכלי הנ"ל להזמין אנשים לפגישה שהמנהל/ת שלו/ה יצר/ה).
Sharing הינו מתן הרשאות שיתוף שבניגוד לגישת הנציג, לא מאפשר לאנשים אחרים לעשות עבורנו פעולות אלא מאפשר לאותם אנשים לבצע פעולות בחשבון שלנו (כגון צפייה במיילים, עריכה של משימות וכדומה).
-
רק בעל היומן עצמו יוכל לראות פעילות שהוגדרה כפרטית ו/או מי שקיבל הרשאת בעלים.
-
הגדרת הרשאות תיקייה:
- לחץ על כתובת הדוא"ל שלך בחלק העליון של רשימת התיקיות ולאחר מכן לחץ על שינוי הרשאות שיתוף.
- לחץ על הוספה.
-
התחל להקליד את שמו של האדם שברצונך לתת לו הרשאות.
בחר אותו ולחץ על הוסף, לחץ על אישור כדי להמשיך. - בחר את רמת ההרשאות שברצונך לתת למשתמש.
- לאחר שההרשאות נקבעות לחץ על החל ולאחר מכן לחץ על אישור.
-
לאחר שרמת הרשאות הדואר נקבעת, אתר את התיקייה שברצונך לשתף
לחץ קליק ימני עליה, לאחר מכן לחץ על מאפיינים. - לחץ על הכרטיסייה הרשאות.
- לחץ על הוספה.
-
הקלד את שמו של האדם שברצונך לתת לו הרשאות.
בחר אותו ולחץ על הוסף ולאחר מכן לחץ על אישור. - בחר את המשתמש שהוספת ולאחר מכן לחץ על רמת הרשאה.
- בחר את רמת ההרשאות שברצונך לתת למשתמש.
- לחץ על החל ולאחר מכן לחץ על אישור.
פתיחת תיקייה משותפת:
- בתפריט הראשי לחץ על כלים.
- לחץ על הגדרות חשבון.
- בחר את חשבון הדוא"ל שלך, ולאחר מכן לחץ על שינוי.
- לחץ על הגדרות נוספות.
- בכרטיסייה מתקדם, לחץ על הוסף.
- הקלד את שמו של האדם שברצונך לפתוח את תיבת הדואר שלו ולאחר מכן לחץ על אישור.
- לחץ על החל ולאחר מכן לחץ על אישור.
- לחץ על סיום.
- לחץ על סגור.
- לאחר הוספת תיבת הדואר המשותפת, היא תופיע ברשימת התיקיות.
-
הגדרת הרשאות תיקייה:
- לחץ על כתובת הדוא"ל שלך בחלק העליון של רשימת התיקיות ולאחר מכן לחץ על הרשאות תיקיה.
- לחץ על הוספה.
-
התחל להקליד את שמו של האדם שברצונך לתת לו הרשאות.
בחר אותו ולחץ על הוסף, לחץ על אישור כדי להמשיך. - בחר את רמת ההרשאות שברצונך לתת למשתמש.
- לאחר שההרשאות נקבעות לחץ על החל ולאחר מכן לחץ על אישור.
-
לאחר שרמת הרשאות הדואר נקבעת, אתר את התיקייה שברצונך לשתף .
לחץ קליק ימני עליה, לאחר מכן לחץ על מאפיינים. - לחץ על הכרטיסייה הרשאות.
- לחץ על הוספה.
-
הקלד את שמו של האדם שברצונך לתת לו הרשאות.
בחר אותו ולחץ על הוסף ולאחר מכן לחץ על אישור. - בחר את המשתמש שהוספת ולאחר מכן לחץ על רמת הרשאה.
- בחר את רמת ההרשאות שברצונך לתת למשתמש.
- לחץ על החל ולאחר מכן לחץ על אישור.
פתיחת תיקייה משותפת:
- בתפריט הראשי לחץ על הכרטיסייה קובץ.
- לחץ על הגדרות חשבון.
- בחר את חשבון הדוא"ל שלך, ולאחר מכן לחץ על שינוי.
- לחץ על הגדרות נוספות.
- בכרטיסייה מתקדם, לחץ על הוסף.
- הקלד את שמו של האדם שברצונך לפתוח את תיבת הדואר שלו ולאחר מכן לחץ על אישור.
- לחץ על החל ולאחר מכן לחץ על אישור.
- לחץ על סיום.
- לחץ על סגור.
- לאחר הוספת תיבת הדואר המשותפת, היא תופיע ברשימת התיקיות.
-
תמיכה של היישום בגירסת Windows:
- Outlook 2010 - מציע תמיכה מלאה
-
Outlook 2007 - נדרשת התקנה של Outlook Social Connector to Clients
ניתן להוריד את היישום.
תמיכה ב- Smartphones & Tablets:
-
iPad, iPhone, Android - צפייה בתמונות משתמשים על ההתקן הנייד דרך חשבון האימייל אפשרית, אבל פתיחת היישום מורכבת ודורשת זהירות מרובה. מומלץ שהפעילות תבוצע ע"י טכנאי מצוות התמיכה שלנו.
הערה: זהו תהליך ידני עם סיכון שעלול להסתיים במחיקת כל אנשי הקשר מהמכשיר הנייד!!
תמיכה ב- Apple:
- Outlook 2011 - תמונות מופיעות בפרטיי אנשיי הקשר רק אם שמרת את פרטיו של כל משתמש בנפרד באנשיי הקשר האישיים שלך ב- Outlook.
- שלא כמו ב- Outlook 2010, היישום People Pane לא קיים ב- Outlook 2011.
-
כן, Outlook 2010 זוכר את התמונות ב- cache בתהליך העבודה הנוכחי, התמונות לא מיובאות מה- Active Directory בתהליך העבודה הנוכחי.
אם Outlook 2010 לא מחובר ל- Active Directory ופרופיל המשתמש לא מסומן ל- "Cache Mode" לא יוצגו תמונות. -
ה- OAB מתעדכן בתחנת העבודה מספר פעמים ביום.
-
לא, התמונות לא נשלחות עם המייל. כמו שהוסבר לפני, Outlook 2010 מייבא את התמונות בתוך הארגון מה- Active Directory או מה- OAB.
-
ה- (OAB) Offline Address Book הוא העתק של של רשימת הכתובות שהורדו לתחנה כך שמשתמש Outlook יוכל לגשת למידע בזמן שהחיבור לשרת המייל מנותק.
-
ה- (GAL) Global Address List , המוכר גם כ- Exchange Global Address Book, הוא שירות ספרייה בתוך מערכת המייל. ה- GAL מכיל מידע על כל משתמשי המייל, רשימות תפוצה ומשאבי שרת הדואר.
-
כן, ה- OAB מעדכן את התחנות של משתמשים עם פרופיל "cache mode" מספר פעמים ביום.
-
כן, ב-Outlook בחר Send / Receive, לחץ על Download Address Book.
בר התקדמות יוצג ויחל את תהליך ההורדה (התהליך יכול לארוך מספר דקות).
-
Outlook Cache Mode - מאפשר חוויית שימוש עדיפה למשתמשים בעלי תיבה בשרת הדואר. העתק של תיבת הדוא"ל נשמר מקומית על מחשב המשתמש. ההעתק המקומי מאפשר גישה מהירה למידע של המשתמש, המידע המקומי מסתנכרן באופן תדיר עם שרת המייל.
אם הנך עובד ב- offline, מבחירה או מאילוץ עקב בעיית התחברות המידע שלך עדיין זמין לשימוש במיידי מכל מקום. לאחר ההתחברות מחדש לשרת, Outlook עובר אוטומאטית למצב "connected", וכל השינויים שבוצעו בזמן שלא היה חיבור מתעדכנים אוטומאטית לשרת הדואר. ניתן להמשיך לעבוד כרגיל בזמן שהשינויים מתעדכנים.
-
כדי להסתיר את התמונות מה GAL בצע את הפעולות הבאות: ב- Outlook גש ל-
Contacts ← Options ← File
והסר את הסימון מהשדה "Show user photograph when available".
Outlook דורש איתחול לביצוע השינוי.
-
ב- Outlook גש ללשונית ה- View ומשם בחר People Pane . יש 3 אפשרויות לבחירה:
- Normal
- Minimized
-
Off
-
ה- People Pane הוא החלון שבו מוצגים כל אנשי הקשר המכותבים, החלון ממוקם מתחת לחלון הקריאה המרכזי.
-
להסרת התמונה:
-
עליך להתחבר למערכת ה Internal Services דרך הלינק:
https://prodis.weizmann.ac.il/pls/htmldb/f?p=133:301: - שנה את סטאטוס השדה "Show my picture in the Weizmann systems" ל- No.
- לחץ על "Apply Changes" בצד הימני העליון של החלון בכדי לשמור את השינוי.
- התנתק מהמערכת.
-
עליך להתחבר למערכת ה Internal Services דרך הלינק:
-
הגדרות אנשי קשר מקומיים דורסים הגדרות אנשי קשר מה- GAL.
במידה ושמרת או עדכנת תמונה של משתמש באנשי קשר מקומיים שלך, לא תוצג תמונה עדכנית עד מחיקת המשתמש מאנשי קשר מקומיים שלך.
מקינטוש: אאוטלוק ודוא"ל
-
בתוכנת Microsoft Outlook למקינטוש, יש ללחוץ עם הכפתור הימני של העכבר על ההודעה עבורה ברצונכם להציג כותרת מידע, ולבחור בפקודה View Source (הצגת קוד מקור) בתפריט שנפתח. כותרת המידע של ההודעה תוצג בחלון נפרד (ראו להלן).
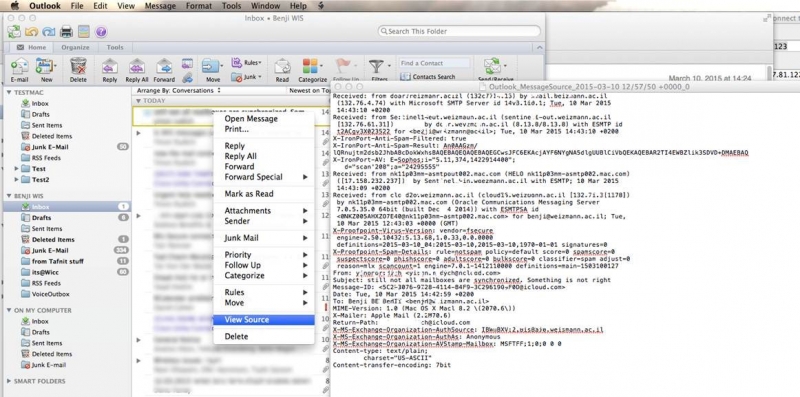
בתוכנת Apple Mail, יש לבחור בפקודת All Headers בתפריט המשנה Message, תחת התפריט View (באפשרותכם להשתמש לחלופין בקיצור המקשים Shift+Cmd+H).

כותרת המידע תוצג כעת בראש תוכן כל הודעה שתפתחו (ראו להלן).

-
אאוטלוק יומן/דוא"ל:
- עברו למצב לוח שנה, ובחרו לוח שנה מצד שמאל.
- לחצו כפתור ימני על שם היומן ובחרו Sharing Permissions.
- לחצו Add User ומצאו את המשתמש אותו אתם רוצים לשתף, ואת ההרשאות המתאימות עבורו. סגרו את החלון.
- כדי לצפות ביומן משותף לחצו על כפתור Open Calendar בסרגל הכלים העליון, ומצאו את המשתמש אותו תרצו לראות.
- ניתן לבצע שיתוף גם עבור תיבות דואר (Inbox, Sent וכו').
Apple iCal:
- פתחו את תוכנת iCal (נקראת Calendar במערכת 10.8). בחרו בתפריט iCal את ה- Preferences.
- לחצו על כפתור Accounts, ובחרו את חשבון ה- Exchange משמאל.
- לחצו על כפתור ה- Delegation, ואז על כפתור ה- + בתחתיתו. חפשו את שם המשתמש שאת יומנו תרצו לראות.
- לחצו על Edit בתחתית החלון כן לשתף את היומן שלכם עבור אחרים.
-
אאוטלוק:
- בחרו את הדואר עבורו תרצו ליצור חוק, ולחצו על כפתור Rules בסרגל הכלים. בחרו Edit Rules.
- הוסיפו את החוק בקטגוריית On my Computer בחשבון ה-Exchange, ע"י לחיצה על ה- + בתחתית.
- ערכו את החוק לפי רצונכם, ולחצו OK.
- סגרו את החלון. ניתן כעת להחיל את החוקים על קבצים ותיקיות.
דוא"ל:
- בחרו את הדואר עבורו תרצו ליצור חוק.
- בחרו בתפריט Mail את ה- Preferences.
- לחצו על כפתור Rules, ולחצו על Add Rule.
- ערכו את החוק לפי רצונכם, ולחצו OK.
- סגרו את החלון, ניתן כעת להחיל את החוקים על קבצים ותיקיות.
-
אאוטלוק:
- לחצו על תפריט Tools ובחרו Out of Office.
- לחצו על כפתור Send Out of Office messages.
- הכניסו את ההודעה לבחירתכם, ואת התאריכים בהם תעדרו.
- לחצו OK וסגרו את החלון.
דוא"ל:
- לחצו כפתור ימני על תיקייה Inbox ובחרו Get Account Info.
- בחלונית שתפתח בחרו את Out of Office.
- הכניסו את ההודעה לבחירתכם, ואת התאריכים בהם תעדרו.
- סמנו את כפתור Send Out of Office replies, וסגרו את החלון.
-
אאוטלוק:
- בחרו בתפריט Outlook את ה- Preferences.
- בחרו בסמל ה- Signatures.
- בחלון זה ניתן להוסיף ולערוך חתימות.
דוא"ל:
- בחרו בתפריט Mail את ה- Preferences.
- בחרו בסמל ה- Signatures.
- בחלון זה ניתן להוסיף ולערוך חתימות.
-
כאשר תיבת הדואר מתמלאת, ניתן להעביר דואר לתיקיות מקומיות על המק.
אאוטלוק:
- צרו תיקייה מקומית חדשה ע"י לחיצה על New, ואז בחרו Folder בתפריט שנפתח. (הקפידו ליצור את התיקייה על המחשב On My Mac)
- כעת ניתן להעביר דואר אל תיקייה זו, ולמחוק אותה מתיקיות השרת לאחר מכן.
דוא"ל:
- לחצו על כפתור ה- + בתחתית המסך משמאל, ובחרו New Mailbox.
- הקפידו ליצור את התיקייה על המחשב On My Mac - ותנו לתיקייה שם.
- כעת ניתן להעביר דואר אל תיקייה זו, ולמחוק אותה מתיקיות השרת לאחר מכן.
-
מדי פעם כדאי לעדכן את תוכנת האאוטלוק למקינטוש - עידכונים אלה מטפלים בבעיות ובבאגים שונים.
- פתחו את תוכנת האאוטלוק ומתפריט Help בחרו Check for Updates.
- בחלון שנפתח בחרו Manually ולחצו על Check for Updates.
- לחצו Install ועקבו אחרי ההוראות.
- חזרו על התהליך עד שתקבלו הודעה שאין יותר עדכונים לתוכנה.
אאוטלוק לדפדפן
-
כן, ניתן לראות שיתופים גם ב- Web.
-
ol>
- בחלון הראשי, לחץ על Calendar.
- לחץ על New.
- הזן Subject.
- לחץ על Scheduling Assistant.
- בתחתית החלון לחץ על Select Rooms, ואז לחץ על More.
- לחץ לחיצה כפולה על החדר הרצוי, ואז לחץ על OK.
-
סמן V בריבוע שליד שם החדר שבחרת.
תוכל לראות את לו"ז החדר ברמת פירוט פנוי/תפוס כאשר פסים סגולים מייצגים את הזמן בו החדר תפוס.
אופציונלי: להזמנת משתתפים לאירוע, לחץ על Select Attendees והוסף את השמות הנדרשים מרשימת הכתובות הכללית של המכון (Global Address List) או מאנשי הקשר האישיים (Contacts), לאחר מכן לחץ על OK. - עדכן את זמני האירוע בשדות Start ו-End בחלק העליון של החלון.
- לחץ על Send.
- יתקבל דוא"ל אוטומטי על כך שהבקשה נמצאת בטיפול. לאחר שאחראי על החדר יאשר/ידחה את הבקשה, יתקבל דוא"ל אוטומטי נוסף.
-
(OWA) Outlook Web Access לא תומך בהצגת תמונות משתמשים.