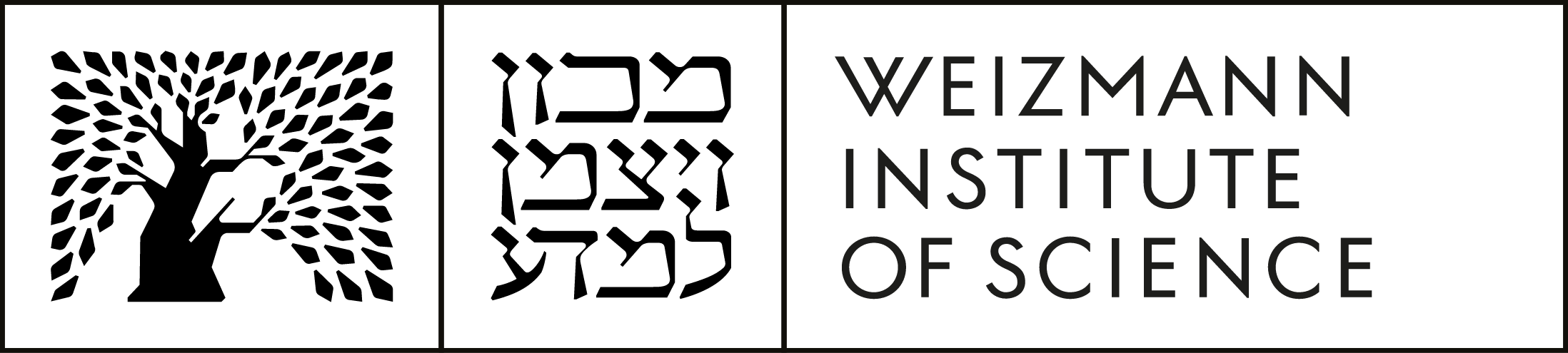רשת פרטית וירטואלית (VPN)
רשת וירטואלית פרטית (VPN, Virtual Private Network) היא רשת מאובטחת שמספקת גישה מרחוק לרשת המרכזית של המכון, ומאפשרת בכך לאנשי המכון לעבוד באופן מאובטח ישירות על רשת המכון מהבית או במהלך נסיעה.
בגישה לאינטרנט דרך ספקית אינטרנט אחרת ממכון ויצמן למדע, תבוצע הגישה לרשת באמצעות תוכנת VPN חיצונית, וההתחברות לרשת זו תתאפשר באמצעות ה-SecurID שברשותכם.
שימו לב! על מנת לקבל SecurID, על ראש המנהל המחלקתי שלכם לרשום אתכם לשירות RSA Soft Token באמצעות Internal Services.
הוראות התקנה
קישורים להוראות התקנה:
קישורים להוראות שימוש:
חלונות (באמצעות קליינט)
כדי להתחבר לרשת ויצמן הפנימית באמצעות קליינט ה-VPN יש לעקוב אחרי ההוראות הבאות:
- הורידו את ההתקנה מהלינק הזה.
- הריצו את ההתקנה מקובץ ה- MSI
- במהלך ההתקנה בחרו Endpoint Security VPN
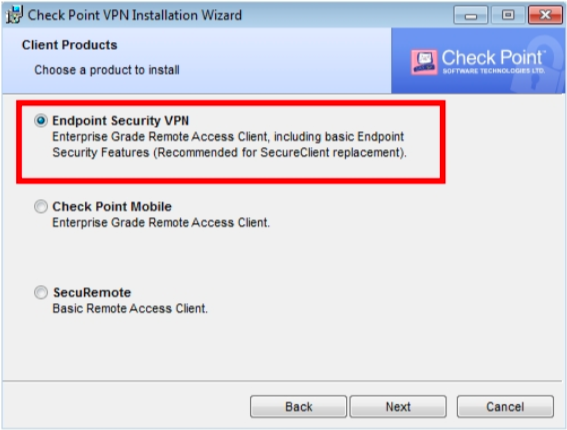
- בחלון בחירת היעד, המשיכו עם ברירת המחדל, ולחצו install.
- לאחר סיום ההתקנה אתחלו את המחשב.
- אחרי עליית המחשב, לחצו פעמיים על צלמית המנעול ב- Task Bar.

- בחלון שנפתח, לחצו על Yes, ואז על Next

- בחלון הגדרת השרת כתבו "svpn.weizmann.ac.il״ ולחצו Next.

- בחרו SecureID ולחצו Next.

- בחרו PinPad Card ולחצו Next.

- לחצו Next לסיום ההתקנה.
- הסכימו ולחצו Yes בחלון "Would you like to connect".
- הכניסו את שם המשתמש שלכם, ואת 8 הספרות מהאפליקציה תחת TokenCode.
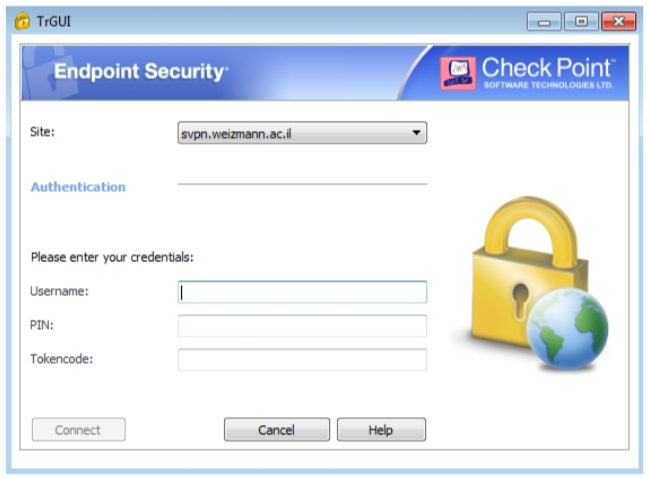
- לחצו על Connect. הנקודה בצלמית המנעול תשתנה לירוק.

חלונות (באמצעות דפדפן IE)
עם כניסתכם הראשונה לתוכנת Check Point VPN, יהיה עליכם לבצע את הפעולות הבאות:
- בצעו התקנה או עדכון של תוכנת Java בגרסה 8.
- אפשרו לאתר להפעיל חלונות קופצים (Pop-ups).
- היכנסו לקישור svpn.weizmann.ac.il
- בחרו ב-Standard Sign In, והזינו שם משתמש מכוני (User ID) והמספר מתוכנת ה- RSA במכשיר הנייד בתור ססמה:

- לכשתתבקשו בתחתית הדפדפן להתקין תוסף (add-on) בשם Check Point Deployment Agent, לחצו לחיצה כפולה עם העכבר על Install על מנת להתחיל בהתקנת התוכנה, ולחצו לאחר מכן על Next.

- התקדמו תוך אישור ברירות המחדל עד להופעת חלון שמבקש אתכם לאשר את השרת של Check Point. עשו זאת בלחיצה על Trust Server.

- עם הופעת חלון Internet Explorer Security שמבקש אתכם לאשר גישה לתכני אינטרנט בתוכנה, סמנו ב-V את התיבה שלצד Do not show me the warning for this program again ולחצו על Allow.

- עם סיום ההתקנה, יופיע חלון Windows Security Alert. סמנו ב-V את התיבה שלצד
Private networks, such as my home or work network, ולחצו על Allow access.

- כעת יוצגו בפניכם הגדרות החיבור לרשת המכון. על מנת לוודא שהגדרות החיבור נכונות, יש לבדוק שהכתובת שמופיעה לצד Office Mode IP מתחילה ב-132.76 או ב-132.77.

חלונות (באמצעות Chrome)
עם כניסתכם הראשונה לתוכנת Check Point VPN, יהיה עליכם לבצע את הפעולות הבאות:
- בצעו התקנה או עדכון של תוכנת Java בגרסה 8.
- היכנסו לקישור svpn.weizmann.ac.il
- בחרו ב-Standard Sign In, והזינו שם משתמש מכוני (User ID) והמספר מתוכנת ה- RSA במכשיר הנייד בתור ססמה:

- אפשרו לחלון הקופץ להפתח בדפדפן:
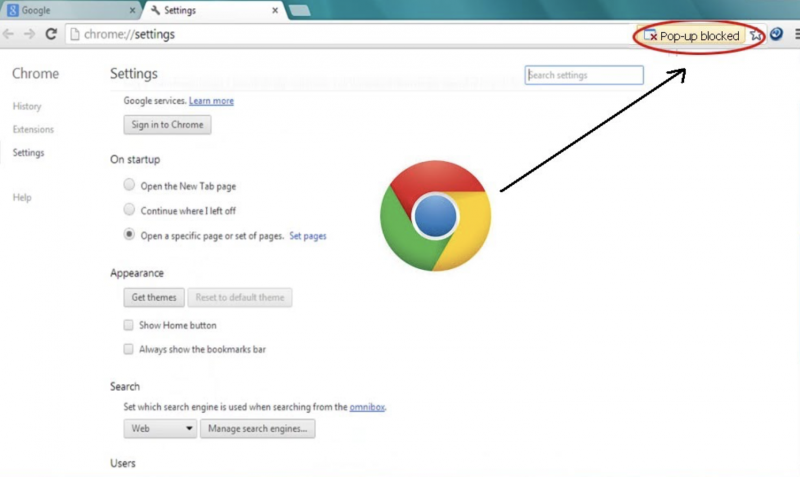
- בחלון שנפתח לחצו על הקישור להורדת העדכון, ופתחו את קובץ ה- MSI שהורד למחשב:

- המתינו עד אשר ההתקנה תסתיים, ואשרו את ההודעות שמופיעות:




- בסיום ההתקנה, הסטטוס ישתנה ל- :"Connected״
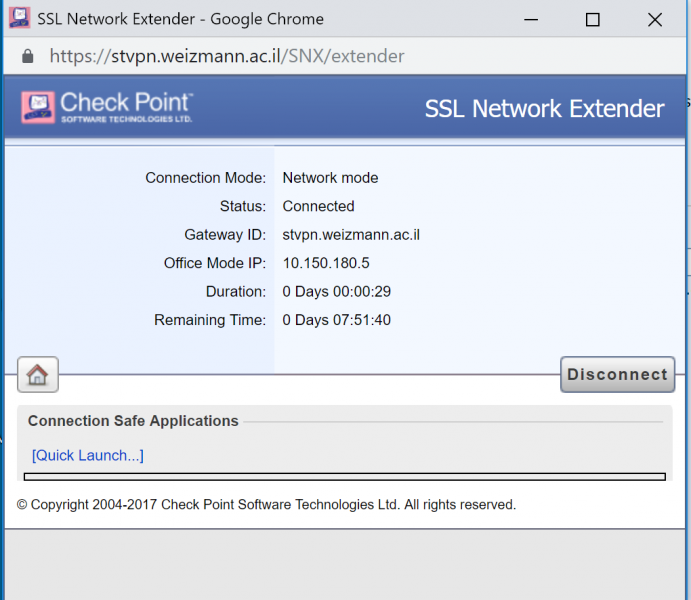
מקינטוש
- הדרך הפשוטה להתקין את ה-VPN על מחשב המק היא דרך Weizmann Self Service
- פתחו את התוכנה והכנסו באמצעות שם משתמש וסיסמה
- חפשו VPN בשדה החיפוש
- לחצו על Install
- אחרי סיום ההתקנה פתחו את ה-VPN והמשיכו בהתקנה משלב 10 בהוראות הבאות:
על מנת להתקין את תוכנת Check Point VPN על מחשבי מקינטוש באמצעות הורדת ההתקנה:
- יש לבדוק ראשית את גרסת מערכת ההפעלה שמותקנת במחשב שברשותכם. הפעילו לצורך כך את פקודת About This Mac בתפריט התפוח, ועיינו בגרסת מערכת ההפעלה שמוצגת בחלון שנפתח.
- ההתקנה תומכת במערכות הפעלה 10.15 ומעלה.
- במידה ובמחשב שלכם מותקנת מערכת הפעלה נתמכת, עליכם להוריד את קובץ ההתקנה Endpoint Security VPN
- פתחו בלחיצה כפולה עם העכבר את קובץ ההתקנה (DMG) הרלוונטי בתיקיית ההורדות שבמחשב שברשותכם, ולחצו לחיצה כפולה על Endpoint_Security_VPN.pkg.
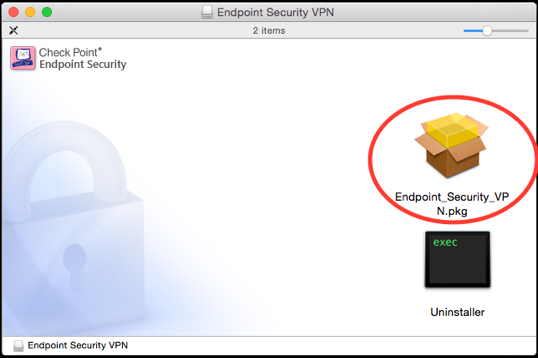
- לחצו על Continue על מנת להתחיל בתהליך ההתקנה.
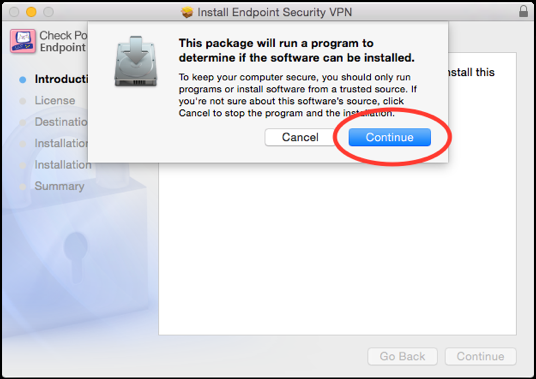
- חשוב מאוד: בטלו את התקנת ה-firewall בחלון ההתקנה:

- הזינו את סיסמת ההרשאה של המחשב שברשותכם לאישור ההתקנה.
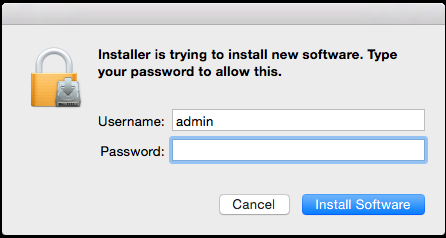
- עם השלמת ההתקנה, לחצו על Close.

- כעת יופיע בסרגל התפריטים העליון אייקון תוכנת ה-VPN.

- לחצו על האייקון ובחרו בפקודת Connect.

- לאישור הגדרת אתר חדש, לחצו על Yes.

- להמשך תהליך ההתקנה, לחצו על Next.

- הזינו את הכתובת svpn.weizmann.ac.il בשדה Server address or Name, סמנו ב-V את התיבה שלצד Display name, הזינו בשדה שבהמשך לאופציה זו את המלל Weizmann VPN ולחצו על Next.

- כשתוצג בפניכם אזהרה על הסמכת האבטחה של השרת, לחצו על Trust and Continue.

- כשתתבקשו לבחור בשיטת ההרשאה, בחרו ב-SecurID.

- בחלון SecurID Authentication, בחרו ב-Use PinPad card ולחצו על Next.

- לחצו על Finish להשלמת התהליך.
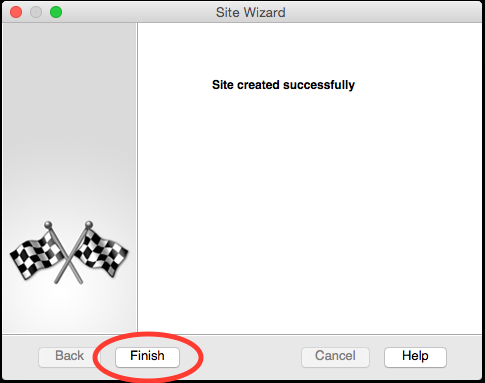
- כשתישאלו כעת אם ברצונכם להתחבר ל-VPN, לחצו על Yes.

- הזינו את שם המשתמש המכוני שלכם ואת ה-Passcode אשר הופק על ידי האפליקציה, ולחצו על Connect.

בשלב זה, תוצג בפניכם התקדמות תהליך ההתחברות.

- הנכם מחוברים כעת לרשת מכון וייצמן, כפי שניתן לראות בחיווי הירוק שעל אייקון תוכנת ה-VPN.

- עם השלמת העבודה, אנא הקפידו להתנתק מהרשת בלחיצה על Disconnect, ואשרו את ההתנתקות בלחיצה על Yes. להתחברות מחדש, לחצו על Connect.

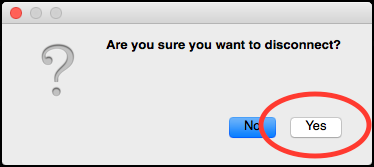
לינוקס
על מנת להתקין את תוכנת Check Point VPN במחשב מבוסס לינוקס, בצעו את הפעולות הבאות בחלון Terminal:
- הורידו את סקריפט ההתקנה באמצעות הפקודה הבאה:
curl -L -o svpn.sh https://www.dropbox.com/scl/fi/uy6sfezmg3ccrsjs8p44f/svpn.sh?rlkey=lz7po2wpt5dxc2w91hi7uszae&dl=1 - הריצו את הסקריפט:
sudo bash svpn.sh - להשלמת ההתקנה, צרו קיצור דרך אל התוכנה באמצעות הפקודה source ~/.bashrc או על ידי הוספת מיפוי
('alias svpn='snx -s svpn.weizmann.ac.il -u) ל-.bashrc/.cshrc/etc. שלכם. - להתחברות, הריצו את הפקודה svpn username, או לחילופין את הפקודה המלאה: snx -s svpn.weizmann.ac.il -u username
* משתמשי Ubuntu צריכים לשנות את שרת מאגר החבילות (repository) לשרת איטלקי עקב חוסר תמיכה בספריות 32 ביט בשרתים הישראליים. לשינוי ניתן להיעזר בקישור מטה:
https://help.ubuntu.com/community/Repositories/Ubuntu
* משתמשי Fedora 31 (ומעלה) אינם יכולים עוד להתקין snx עקב חוסר תמיכה בסיפריות 32 ביט.
iOS
להתקנת תוכנת Check Point VPN בהתקני iOS:
- אתרו את אפליקציית Capsule Connect בחנות האפליקציות של אפל באמצעות הקישור הבא:
http://is.gd/GNjKMp - תוכלו לחלופין לאתר את האפליקציה באמצעות סריקה של קוד ה-QR הבא באמצעות מכשיר ה-iOS שברשותכם:

- התקינו את אפליקציית Capsule Connect באמצעות נגיעה באייקון ההורדה/התקנה.

אנדרואיד
להתקנת תוכנת Check Point VPN בהתקני אנדרואיד:
- אתרו את אפליקציית Capsule Connect בחנות האפליקציות Google Play (ראו להלן).
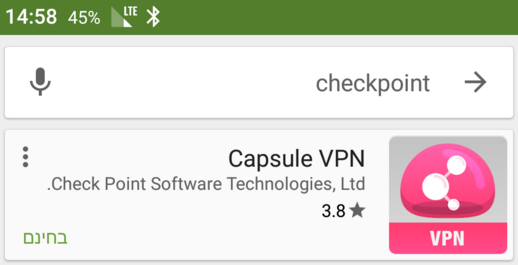
- תוכלו לחלופין לאתר את האפליקציה באמצעות סריקה של קוד ה-QR הבא באמצעות מכשיר האנדרואיד שברשותכם:

- התקינו את אפליקציית Capsule Connect באמצעות נגיעה בכפתור ההתקנה.

- געו בכפתור Accept לכשתתבקשו לאשר את הרשאות הגישה של האפליקציה.
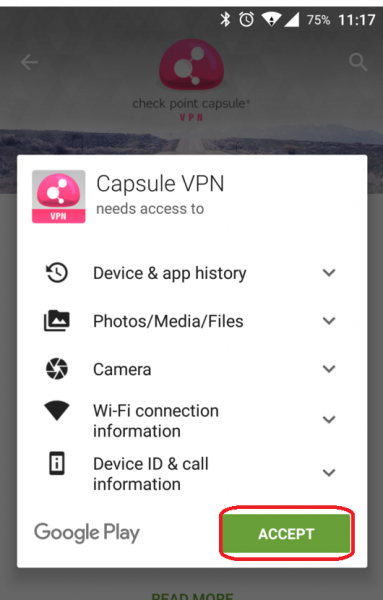
התקנת/עדכון תוכנת Java בגרסה 8
יש לוודא ראשית שתוכנת Java המתאימה זמינה במחשב שברשותכם. עשו זאת באמצעות תפריט ה-Start של חלונות, באמצעות גישה אל Start -> Settings -> Control Panel -> Programs and Features -> Java 8 Update 25.
במידה ותוכנה זו לא קיימת במקום הרלוונטי, או שקיימת בגרסה נמוכה יותר (כגון Java 6 או Java 7), יש לגלוש אל האתר בכתובת http://www.java.com/en, ולבחור ב-Free Java Download.
לאחר התקנת הגרסה העדכנית, יש לאתחל את המחשב.
אישור הפעלת חלונות קופצים (Pop-ups)
אישור הפעלת חלונות קופצים בדפדפן Internet Explorer:
- יש לבחור בפקודת Internet Options בתפריט Tools, ולגשת אל לשונית Privacy.
- במידה ומסומן V בתיבה שלצד Turn on Pop-up Blocker, יש ללחוץ על כפתור Settings שמופיע בהמשך לאופציה זו.
- בחלון שנפתח, יש להזין את הכתובת https://svpn.weizmann.ac.il בשדה Address of website to allow, ללחוץ על Add ולסגור את החלון בלחיצה על Close.
- יש ללחוץ על OK על מנת לסגור את חלון ה-Internet Options.

אישור הפעלת חלונות קופצים בדפדפן Mozilla Firefox:
- יש לבחור בפקודת Options בתפריט הראשי (
 ) ולעבור ללשונית Content.
) ולעבור ללשונית Content. - במידה ומסומן V בתיבה שלצד Block pop-up windows, יש ללחוץ על כפתור Exceptions.
- בחלון שנפתח, יש להזין את הכתובת https://svpn.weizmann.ac.il בשדה העריכה Address of website, ללחוץ על Allow ולסגור את בחלון בלחיצה על Close.
- יש ללחוץ כעת את חלון Options בלחיצה על OK.

הוראות שימוש
חלונות
- על מנת להתחבר לרשת ה-VPN, גלשו אל הכתובת https://svpn.weizmann.ac.il בדפדפן שברשותכם.
- תוכנת Check Point VPN תומכת בדפדפנים Internet Explorer, Google Chrome ו-Mozilla Firefox.
- יש להזין את שם המשתמש המכוני ואת הסיסמא שלכם שמורכבת מ-4 ספרות קבועות + 6 ספרות ה-SecurID שברשותכם.
- הנכם מחוברים כעת לרשת מכון וייצמן, ואין לסגור את הדפדפן כל עוד ברצונכם להיות מחוברים ל-VPN.
- עם השלמת העבודה, אנא הקפידו להתנתק מהרשת בלחיצה על Disconnect.
מקינטוש
- הפעילו את תוכנת Check Point VPN Client מה-Dock או מתיקיית היישומים המותקנים.
- לחצו על Connect בממשק התוכנה.
- הזינו את שם המשתמש המכוני, ה-PIN וקוד ה-Token העדכני שלכם אם ברשותכם כרטיס RSA SecurID. אם, לעומת זאת, הנכם משתמשים באפליקציית RSA SecurID לניידים, הזינו את שם המשתמש המכוני שלכם ואת ה-Passcode אשר הופק על ידי האפליקציה.
- לחצו על Connect.
- ניתן גם להתחבר באמצעות דפדפני Google Chrome ו- Safari
לינוקס
על מנת להתחבר אל רשת ה-VPN ולהתנתק ממנה במחשב מבוסס לינוקס, בצעו את הפעולות הבאות בחלון Terminal:
- התחברו אל רשת ה-VPN באמצעות הפקודה הבאה:
׳שם המשתמש המכוני שלכם׳ svpn (לדוגמא: svpn user1) - השתמשו בפקודה הבאה על מנת להתנתק מהרשת:
snx -d
הערות
- יתכן ותידרשו ל-root access. במידה וזה אכן המצב, השתמשו בפקודה sudo sh svpn בחלון Terminal על מנת להקצות הרשאה זו.
- יש להחליף את username בשם המשתמש המכוני שלכם.
- משתמשי טוקן RSA פיזי (keyfob): סיסמת ההתחברות מורכבת מ-4 ספרות ה-PIN הקבועות + 6 ספרות ה-SecurID שלכם.
- משתמשי אפליקציית RSA על טלפון נייד: סיסמת ההתחברות מורכבת מ-8 ספרות ה-SecurID שלכם.
iOS
- פתחו את Capsule Connect בנגיעה בכפתור OPEN מיד לאחר התקנת האפליקציה, או בנגיעה באייקון האפליקציה בעמוד הבית הרלוונטי שבמכשיר ה-iOS שברשותכם.


- לכשתתבקשו לאפשר התחברות ב-VPN (ראו הודעת Enable VPN), געו בכפתור Yes.
- געו באופציה Scan QR Code במסך New Connection. אם מסיבה כלשהי, אין באפשרותכם לסרוק קודי QR, דלגו לצעד 4.
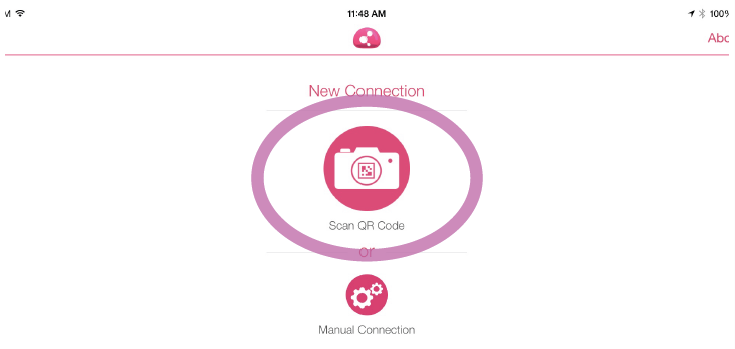
סרקו את קוד ה-QR הבא:
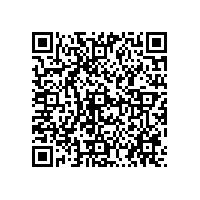
עם השלמת סריקת קוד ה-QR המתאים, דלגו לצעד 5.
- במידה ואין באפשרותכם לסרוק קודי QR, געו באופציה Manual Connection במסך New Connection.
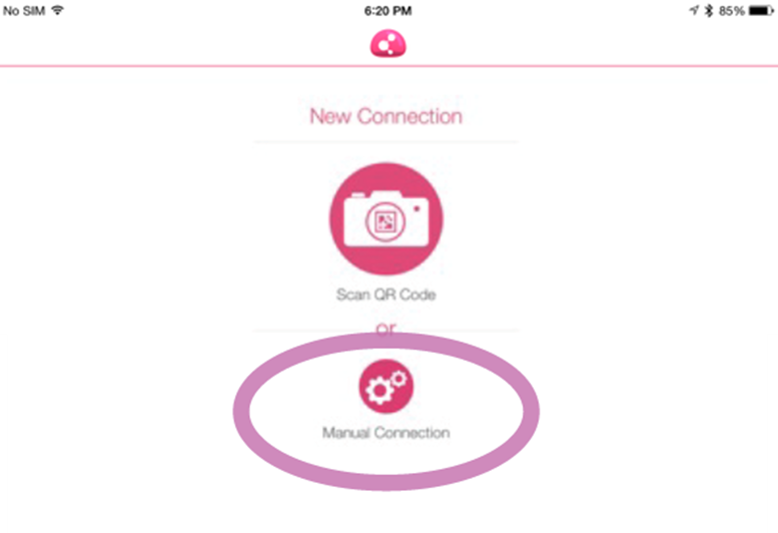
הזינו את המלל Weizmann VPN בשדה השם ואת הכתובת svpn.weizmann.ac.il בשדה כתובת השרת, כמוצג להלן, וגעו לאחר מכן בכפתור Create.
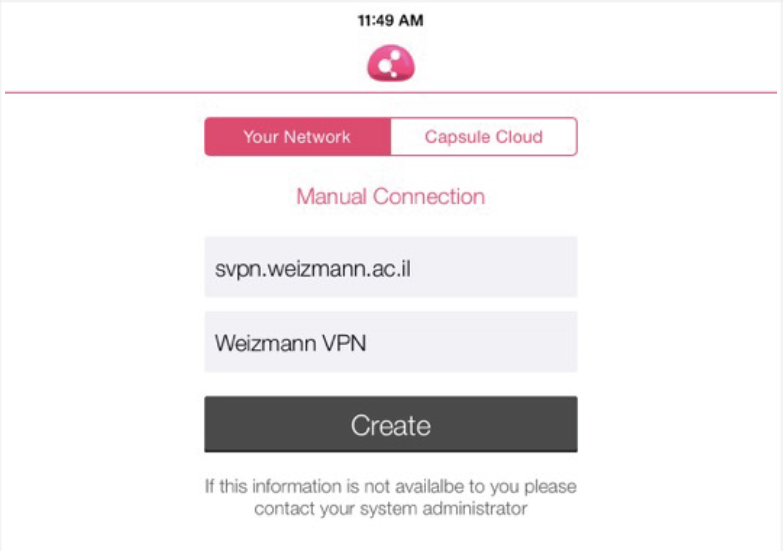
לכשתתבקשו לאשר את הרישיון (Certificate), געו בכפתור Trust.
כשתתבקשו לבחור בשיטת הרשאה (Authentication), געו באופציה RSA SecurID.

געו באופציית PinPad, ולאחר מכן ב-Authentication > על מנת לחזור אל מסך בחירת שיטת ההרשאה.

- הזינו את שם המשתמש המכוני שלכם ואת ה-Passcode אשר הופק על ידי האפליקציה, וגעו לאחר מכן בכפתור Connect.

- הנכם מחוברים כעת לרשת מכון ויצמן ואפליקציית Capsule Connect תציג בפניכם סטטיסטיקות אודות החיבור (משך ההתחברות, שם המשתמש המכוני שלכם ועוד). באפשרותכם לגעת בכפתור Disconnect על מנת להתנתק מרשת המכון.

- תוכלו לחלופין לגעת ולהחליק את התצוגה שמאלה, על מנת לעיין במידע נוסף, כמוצג להלן:

אנדרואיד
- פתחו את Capsule Connect בנגיעה בכפתור OPEN מיד לאחר התקנת האפליקציה, או בנגיעה באייקון האפליקציה בעמוד הבית הרלוונטי שבמכשיר האנדרואיד שברשותכם.

![]()
- געו באייקון המצלמה במסך שמופיע על מנת להגדיר חיבור באמצעות סריקת קוד QR. אם מסיבה כלשהי, אין באפשרותכם לסרוק קודי QR, דלגו לצעד 3.

סרקו את קוד ה-QR הבא:
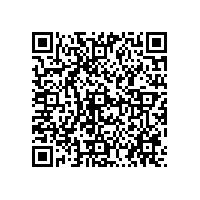
עם השלמת סריקת קוד ה-QR המתאים, דלגו לצעד 4.
- במידה ואין באפשרותכם לסרוק קודי QR, הזינו את המלל Weizmann בשדה השם ואת הכתובת svpn.weizmann.ac.il בשדה כתובת השרת, כמוצג להלן, וגעו לאחר מכן בכפתור Create.
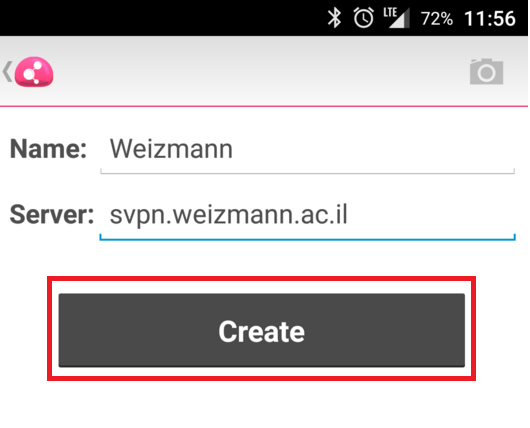
כשתתבקשו לבחור בשיטת הרשאה (Authentication), געו באופציה RSA SecurID.

יוצגו בפניכם כעת שתי האפשרויות הבאות:

לחצו על אופציית PinPad.
- הזינו את שם המשתמש המכוני שלכם ואת ה-Passcode אשר הופק על ידי האפליקציה, וגעו לאחר מכן בכפתור Connect.

- הנכם מחוברים כעת לרשת מכון ויצמן ואפליקציית Capsule Connect תציג בפניכם סטטיסטיקות אודות החיבור (משך ההתחברות, שם המשתמש המכוני שלכם ועוד). באפשרותכם לגעת בכפתור Disconnect על מנת להתנתק מרשת המכון.