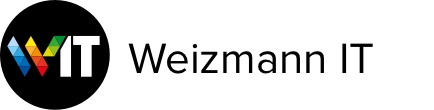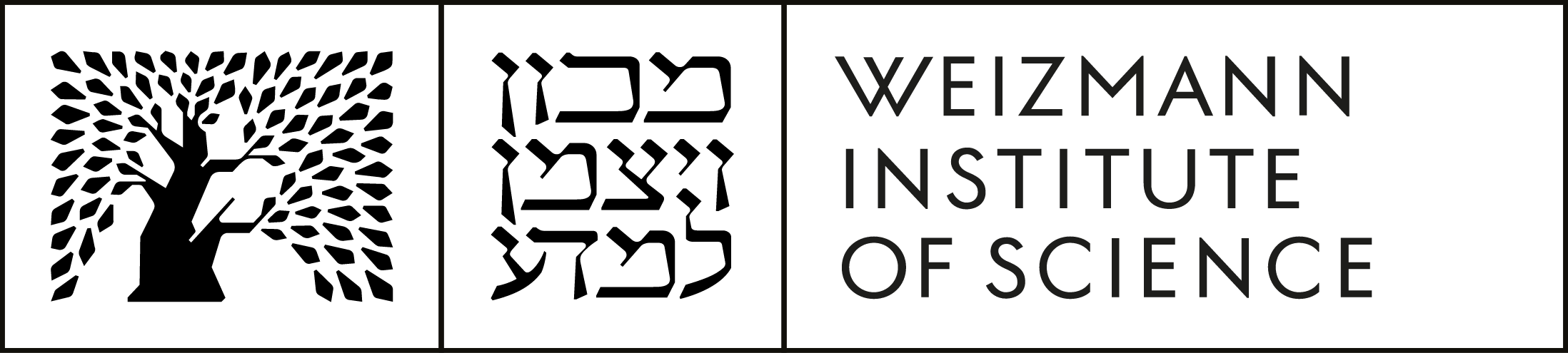Centralized printing is at your disposal at the Weizmann Institute, with printing services implemented via either default operating system drivers or dedicated printing utility software.
Print queues are maintained on central servers, so that requested print jobs sent to busy or temporarily unavailable printers are queued up and subsequently printed.
Installation Instructions
Windows 10
To utilize central printing services on the Windows 10 operating system:
- Open the Windows menu, then click Settings.
- Click Devices, then Printers & Scanners.
- Click + Add a printer or scanner, and select The printer that I want isn’t listed.
- To install a network printer, select TCP/IP on the dialog that appears.
- Enter the printer’s respective IP address in the Address field.
- To ensure proper printing, verify that the right printer model and manufacturer are selected.
- If your specific printer model is not listed, search for it by clicking Windows Update.
- Once the search has been completed, select the appropriate printer model and click Next to install it.
- Select set as the default printer, if so desired, and click Finish to complete the installation.
Macintosh
To utilize central printing services on a Macintosh:
- Open System Preferences.
- Click the Print & Scan icon in the Hardware section.
- Click the + button on the bottom left of the installed printer list to add a new printer.
- To install a network printer, click the IP icon at the top of the dialog box that appears, then enter the printer’s respective IP address in the Address field. If installing an HP network printer, be sure to click the Protocol drop-down menu and select the HP JetDirect – Socket protocol.
- To assure proper printing, verify that the right printer model is selected in the Print Using drop-down menu.
- Click the Add button to complete printer installation. The printer is now ready to use.
Linux
Printing from Linux systems is supported via CUPS, a standards-based, open source printing system developed by Apple for Mac OS X and other UNIX-like operating systems. For central printing:
- Access the CUPS server via your Linux browser (this link works only on Linux computers).
- Click the Administration tab.
- Click the Add Printer button in the Printers section.
- To install an HP printer, select the AppSocket/HP JetDirect radio selection button in the Other Network Printers section, then click Continue.
- Enter the printer’s IP address in the Connection field, then click Continue.
- Enter a name, a description and a location for the printer being installed, and click Continue.
- Select the printer manufacturer from the Make selection menu and the printer model from the Model selection menu, then click Continue. The selected printer is now installed and ready to use.
Following installation, it is recommended that you configure various printing parameters, such as paper size and single-sided or duplex printing.