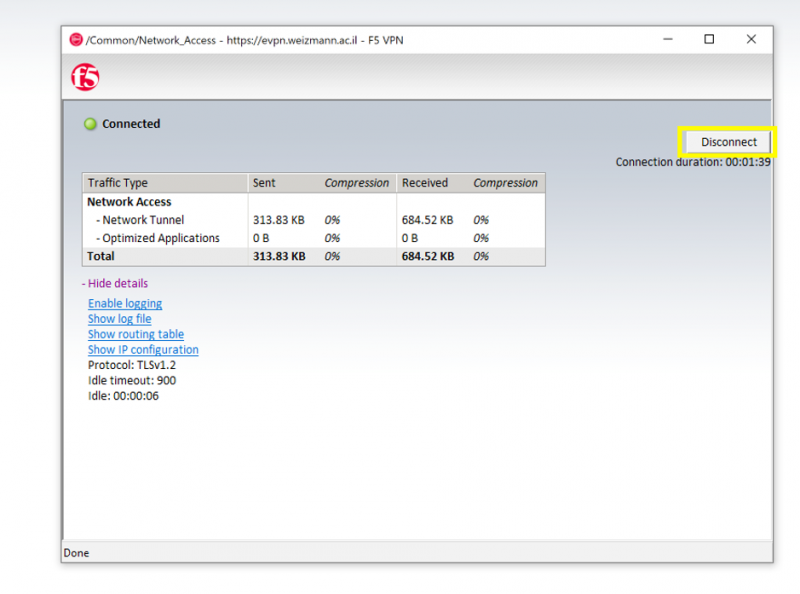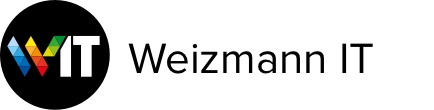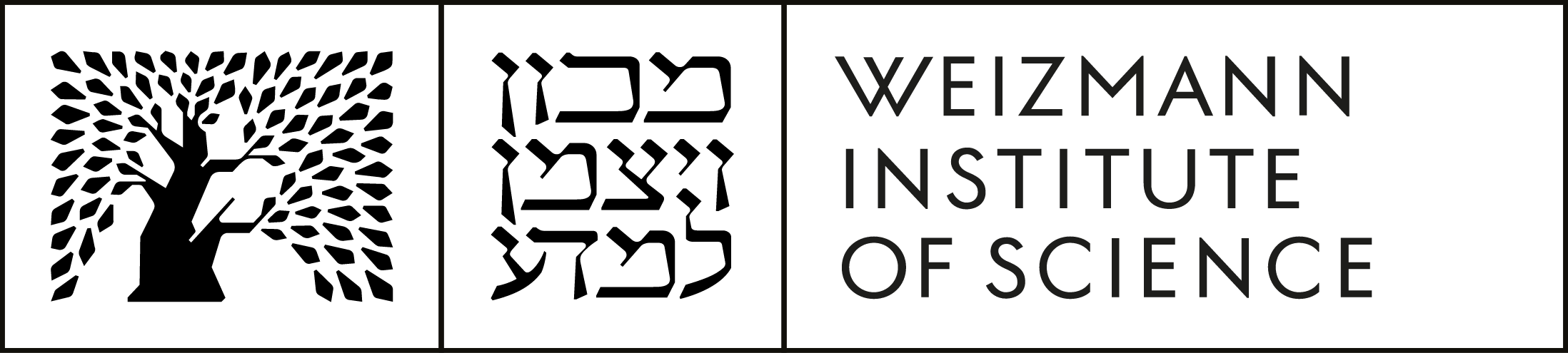The F5 Client VPN Remote Connection Service
You may gain access to the Institute network for remote work via the F5 Client VPN service.
Instructions for Use
Remote Connection via F5 Client VPN on Windows 7
To connect from afar via F5 Client VPN, perform the following:
- Use your browser to access https://evpn.weizmann.ac.il.

- Enter your User ID and password on the page that loads.

-
Select the desired method to receive an OTP (One Time Password) – via SMS or RSA token, and click Logon.

-
Enter the one time password received via the selected method, and click Logon.

-
Click More options in the window that pops up.

-
Click Install/Reinstall Network Access Application in the subsequent window.

-
Click Download in the next window.

-
When the download finishes, double-click the f5vpn_setup.exe file with your mouse.

-
When requested to provide administrator permission for the installation, click Continue.

-
Click Yes in the next window that appears to continue the installation.

-
On completion and termination of the installation application, click Click here to connect.

-
In the window that pops up (with Open F5 Networks VPN in its title bar), click Open F5 Networks VPN.
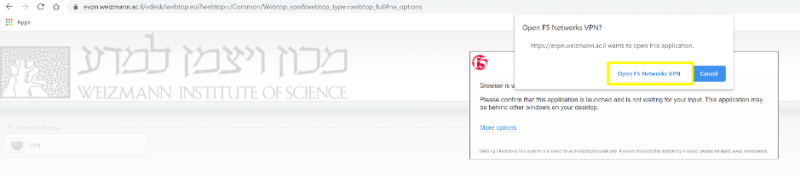
-
Click the Add this site to your Trusted Sites list… option to confirm that you trust the target site.

-
Click Yes in the next window.

-
On conclusion of the installation, click Yes again in the next window to initiate the connection.

-
When your work is finished, double-click the VPN F5 icon in the Windows task bar’s notification area.

-
To disconnect from the network, click Disconnect in the window that appears.