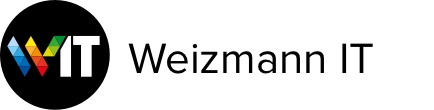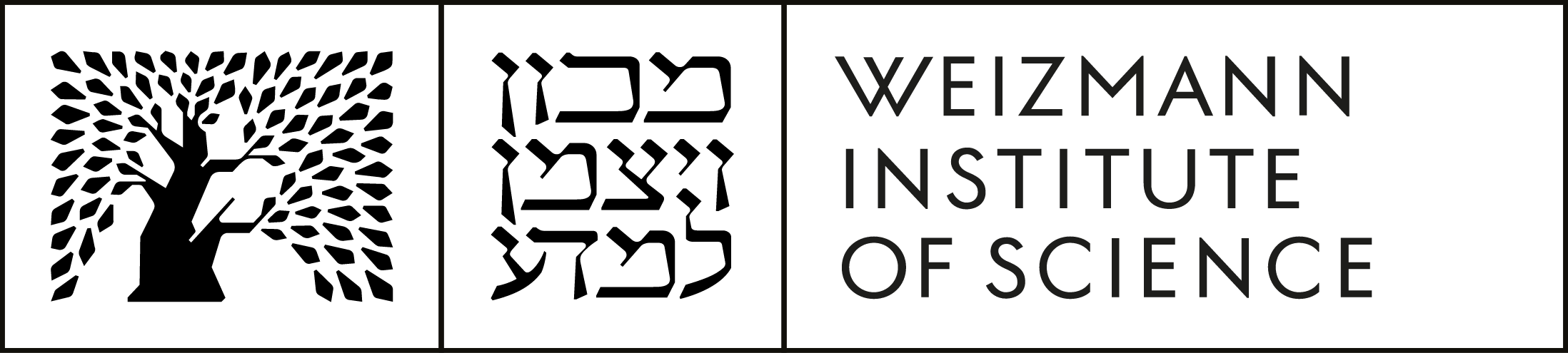First Dropbox Account Login
To log into your Dropbox account for the first time:
- Open the e-mail message received from Dropbox, with the subject heading “Weizmann Institute invited you to Dropbox Business” in your Weizmann mailbox.
- Click the Accept Invitation link.
- A Web page will load in your browser, as shown below.
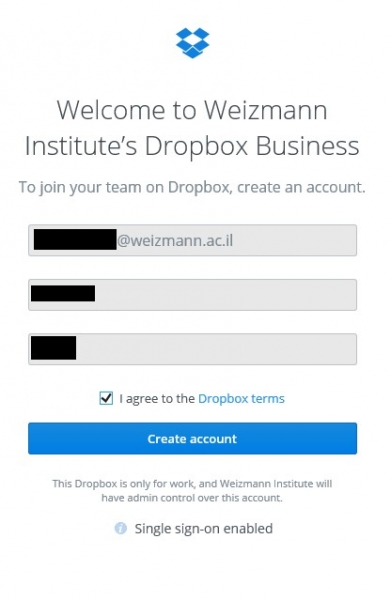
- If you do not own a personal Dropbox account with a weizmann.ac.il e-mail address, check I agree to the Dropbox terms, then click the Create account button. Otherwise, skip to the next step.
You will be redirected to a Weizmann authentication page, as shown below. Enter your Weizmann user ID and password, then click the Login button.

Now click go to Dropbox on the web to access your account.
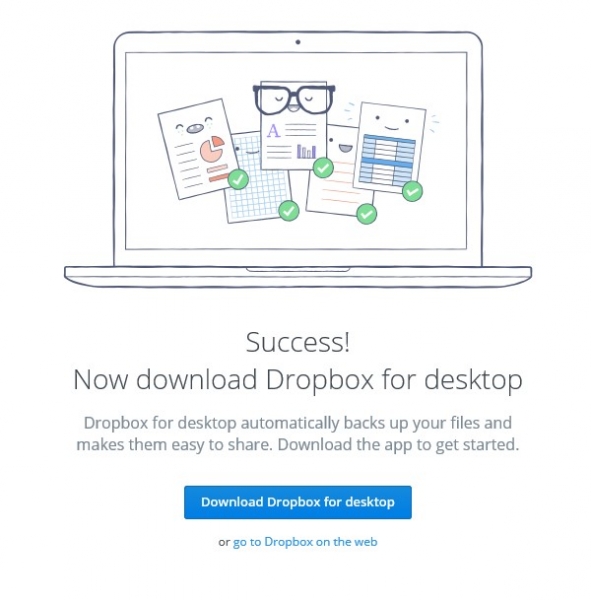
- If you do own a personal Dropbox account with a weizmann.ac.il e-mail address, enter your Dropbox account password, then click Sign In.
You will be asked to choose what to do with the files stored in your personal weizmann.ac.il Dropbox account.
Select the Transfer to Weizmann Institute option to transfer ownership of both the account and the data stored within it to the Weizmann Institute.
Alternatively, select the Keep separate from Weizmann Institute option. This will require that you create a new personal Dropbox account (with a Gmail, Yahoo or other e-mail address), to which all your personal data will be moved. Ownership of the weizmann.ac.il account will then be transferred to the Weizmann Institute, and the data originally stored in this account will be wiped.
Finally, click Join Weizmann Institute account.
Dropbox Desktop Application Login
To log into your Dropbox account via the Dropbox desktop application:
- Enter your Weizmann e-mail address, and make sure Single sign-on enabled appears on the screen below the e-mail.
- Click Get your link code.
- The application will redirect you to a Weizmann login page. Enter your Weizmann user ID and password, then click the Login button.
- A browser window will launch, displaying a 15-symbol code. Click the Copy link code button.
- Switch back to the Dropbox application window and click the Paste button, then click Submit.
- It is recommended to leave the Smart Sync setting on Online Only, and click Next.
- You may wish to click the Advanced settings button at the bottom to change the default Dropbox synchronization location and use selective sync, or Skip this step.
For more information, please visit our Dropbox-dedicated page.
Should you have any questions regarding Dropbox, feel free to open a support ticket via the IT ServiceDesk, or call the ServiceDesk at extension 4444.