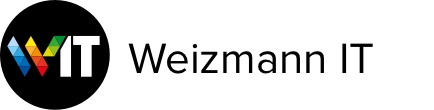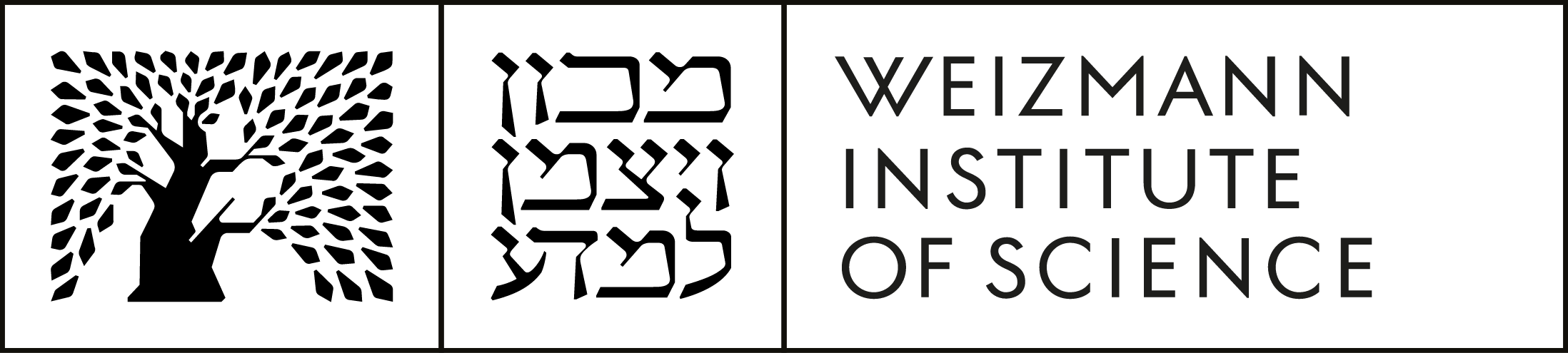Macintosh: Email and Calendars
-
In Microsoft Outlook for Mac OS X, right-click the message for which you wish to view header information, and click View Source in the context menu that appears. The message’s header information will be displayed in a separate window (see below).
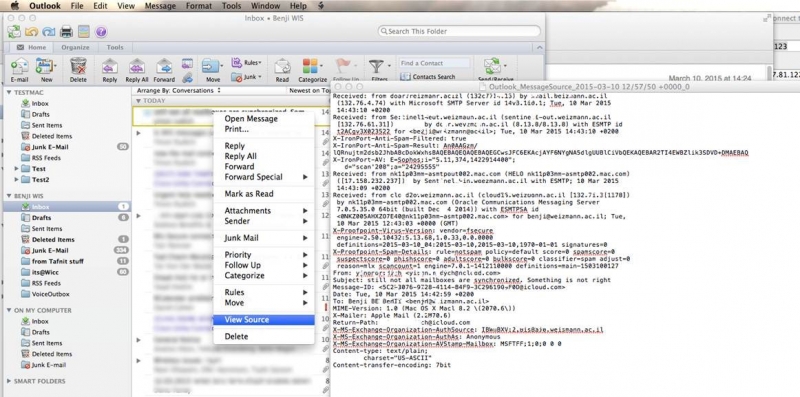
In Apple Mail, click the All Headers command on the Message sub-menu under the View menu (you may alternatively use the keyboard shortcut Shift+Cmd+H).

Header information will now be presented at the top of each message’s content (see below).

-
Outlook:
- Go to the Tools menu, and select Out of Office.
- Click the Send Out of Office messages button.
- Enter the reply message of your choice, and the dates you'll be away.
- Click OK to close the window.
Mail:
- Right click on the Inbox folder, and select Get Account Info.
- In the window that opens choose the Out of Office tab.
- Enter the reply message of your choice, and the dates you'll be away.
- Check the Send Out of Office replies checkbox, and close the window.
-
Outlook Calendars/Mail:
- Switch to calendar view and select a calendar from the left.
- Right click on the calendar name and select Sharing Permissions.
- Click Add User and find the user you want, select the permissions you want this person to have, and then close this window.
- To view a shared calendar click on the Open Calendar icon on the toolbar and find the user whose calendar you want to see.
- The same procedure can be done for a mailbox (Inbox, Sent etc.)
Apple iCal:
- Open iCal (Calendar in 10.8), go to the iCal menu (on the top of the screen) and select Preferences.
- Click on the Accounts icon and select the Exchange account on the left.
- Click on the Delegation tab, click the + at the bottom, and search for the user whose calendar you've been delegated for.
- Click Edit on the bottom to add delegates for your calendar.
-
Outlook:
- Select the mail for which you want to create a rule, click the Rules button in the toolbar, and select Edit Rules.
- Add a rule in the On my Computer category in Exchange, by clicking the + at the bottom.
- Edit the rule according to the desired parameters, and click OK.
- Close the window. You can now apply the rule for various file and folders.
Mail:
- Select the mail for which you want to create a rule.
- Go to the Mail menu (on the top of the screen) and select Preferences.
- Click the Rules icon, and click Add Rule.
- Edit the rule according to the desired parameters, and click OK.
- Close the window. You can now apply the rule for various file and folders.
-
Outlook:
- Go to the Outlook menu (on the top of the screen) and select Preferences.
- Choose the Signatures icon.
- You can add and delete signatures there.
Mail:
- Go to the Mail menu (on the top of the screen) and select Preferences.
- Choose the Signatures icon.
- Choose an account from the left pane, and add signatures there.
-
If your mailbox fills up, you can transfer email to a local folder on your Mac.
Outlook:
- Create a new local folder by clicking New and selecting Folder in the toolbar. (Make sure to create it On My Mac, and not on the server.)
- You can now copy mail to this folder, and delete it from the server afterwards.
Mail:
- Click on the + sign in the bottom left of the screen, and choose New Mailbox.
- Make sure to select the On My Mac option, and give the folder a name.
- You can now copy mail to this folder, and delete it from the server afterwards.
-
Once in a while it is recommended to update Outlook for Mac - many bugs and crashes are fixed by doing this.
- Open Outlook and from the Help menu (on the top of the screen) choose → Check for Updates
- From the window that opens select Manually and click Check for Updates to continue.
- Click Install and follow the directions.
- Repeat the process until you receive the message that no more updates are available.
Outlook for Windows
-
In Microsoft Outlook 2010, double-click a message to have it open up in a separate window.

Click the Properties command in the Info submenu under the File menu.

A separate window will appear, presenting header information for the chosen message.
The above instructions apply to Microsoft Outlook 2013 as well.
Once presented, header information can simply be copied and pasted, as required.
-
Setting folder permissions:
- Click on your email address at the top of the folder list, and then click Change Sharing Permissions.
- Click Add.
-
Start typing in the name of the person you want to enable the permissions for.
Select it and click Add, and then click OK to continue. - Select the permissions level that you want to grant the user.
- Once the permissions are set click Apply and then click OK.
-
After the mailbox level permissions are set, locate the folder you want to share.
Right-click on it and then click Properties. - Click on the Permissions tab.
- Click Add.
-
Type the name of the person you want to enable the permissions for.
Select it and click Add, and then click OK. - Select the user that you just added and click Permissions Level.
- Select the permissions level that you want to grant the user.
- Click Apply and then click OK.
Accessing shared folders:
- In the main menu, click Tools.
- Click Account Settings.
- Select your Email Account, and click Change.
- Click More Settings.
- In the Advanced tab, click Add.
- Type the name of the person whose mailbox you want to access, and then click OK.
- Click Apply, and then click OK.
- Click Finish.
- Click Close.
- After adding the shared mailbox, it will appear in the folder list.
-
Setting folder permissions:
- Click on your email address at the top of the folder list, and then click Folder Permissions.
- Click Add.
-
Start typing in the name of the person you want to enable the permissions for.
Select it and click Add, and then click OK to continue. - Select the permissions level that you want to grant the user.
- Once the permissions are set click Apply and then click OK.
-
After the mailbox level permissions are set, locate the folder you want to share.
Right-click on it and then click Properties. - Click on the Permissions tab.
- Click Add.
-
Type the name of the person you want to enable the permissions for.
Select it and click Add, and then click OK. - Select the user that you just added and click Permission Level.
- Select the permissions level that you want to grant the user.
- Click Apply and then click OK.
Accessing shared folders:
- In the main menu, click the File tab.
- Click Account Settings.
- Select your Email Account, and click Change.
- Click More Settings.
- In the Advanced tab, press Add.
- Type the name of the person whose mailbox you want to access, and then click OK.
- Click Apply, and then click OK.
- Click Finish.
- Click Close.
- After adding the shared mailbox, it will appear in the folder list.
-
- Open the Tools menu.
- Click Out of Office Assistant.
- Select Send Out of Office auto-replies.
- Select Only send during this time range: and set the start and the end time of your vacation in the drop-boxes.
- In the Inside My Organization tab create a message that will be bounced back to senders with AnyUserName@weizmann.ac.il email addresses.
- In the Outside My Organization tab create a message that will be bounced back to senders with external addresses (e.g. Yahoo!, Gmail).
- Click OK.
Note: The automatic reply will be sent only once per sender.
-
- Open the File tab.
- Click Automatic Replies.
- Select Send automatic replies.
- Select Only send during this time range: and set the start and the end time of your vacation in the drop-boxes.
- In the Inside My Organization tab create a message that will be bounced back to senders with AnyUserName@weizmann.ac.il email addresses.
- In the Outside My Organization tab create a message that will be bounced back to senders with external addresses (e.g. Yahoo!, Gmail).
- Click OK.
Note: The automatic reply will be sent only once per sender.
-
Register via Internal Services for available available training courses that are relevant to you.
Log into the system with your regular user ID and password. -
You and the integrator should work together to split all folders with more than 10,000 mails to smaller folders before the migration. After the migration there will be a limit of up to 10K mails in a folder for IE to show mails properly.
-
- In the main window click Calendar.
- Click New (New Appointment).
- Enter the Subject of the appointment.
- Click Scheduling Assistant.
- At the bottom of the window click Add Rooms.
-
Double click the desired room, then click OK.
You should be able to see the room's schedule at Free/Busy level, as purple stripes representing the time at which the room is occupied.
Optional: To invite attendees for the event, click Address Book in the toolbar, and choose from the Global Address List or your Contacts, then click OK. - Adjust the Start and End time of the event at the bottom of the window.
- Click Send.
- You will receive an automatically generated email stating that your request is pending. Once the responsible administrative person accepts/declines your request, you will be sent an additional automatic email.
-
Sharing an Outlook calendar with other people 2007:
- Right click on Calendar.
- Click on Share Calendar.
- In the Sharing Invitation that appears, enter the person that you want to share with in the To box.
- Enter or select any other options that you want, just as if you were sending an email message.
The recipient will get an email notification that you have shared your calendar.
Sharing an Outlook calendar with other people 2010:
- From the Home tab, in the Share group, click Share Calendar.
- In the Sharing Invitation that appears, enter the person that you want to share with in the To box.
- Enter or select any other options that you want, just as if you were sending an email message.
The recipient will get an email notification that you have shared your calendar.
-
The Scheduling Assistant is used to create or modify a meeting on the calendar.
In the Meeting tab, in the Show group, click Scheduling Assistant.
The free/busy grid shows the availability of attendees. A green vertical line represents the start of the meeting. A red vertical line represents the end of the meeting.
-
-
Recurring appointment with different dates 2007:
No, this is not possible.
-
Recurring appointment with different dates 2010:
No, but you can create a Quick Step for such meetings:- Create New → Name the quick step →
- Choose an Action → select New Meeting → Write the name of the recipient →
- Click on Show Options → enter a subject, location, etc.
- When done, click Finish
-
Recurring appointment with different dates 2007:
-
Yes, this is possible.
Right click on Calendar → Properties → Permissions, you can set the permission for Free/Busy time to Other.
-
The post migration steps will be performed by a post team.
-
Delegate Control is a new tool that allows allows you to grant other contacts the ability to do actions on your behalf (for instance, a secretary can use this tool to invite people for a meeting held by his/her manager on his/her behalf).
Sharing is simply enabling certain permissions (such as reading emails or creating a new task) on your account to be shared by other contacts.
-
When flagged for follow-up, the email appears in the task list. From that point onward, you can view and edit the email under Tasks.
If you want to be reminded about this email you also select Add Reminder.
-
The Quick Step templates are saved in your profile.
-
Only the owner of the calendar and/or someone who has been granted owner-level permission can view activities that have been marked as Private.
-
Windows Outlook Support:
- Outlook 2010 - offers full support
-
Outlook 2007 - requires installation of Outlook Social Connector to Clients
Click to download this application.
Smartphones & Tablet Support:
-
Pad, iPhone, Android - Viewing personal photos on your mobile device's e-mail acount is possible, but enabling this feature is complicated and should be handled very carefully. We highly recommended it to be done by a member of our support team.
Note: This is a risky manual process that could result in the deletion of your mobile contacts!!
Apple Client Support:
- Apple Outlook 2011 - photos appear in contact details only if you save each individual user to your personal contacts in Outlook.
- Unlike in Outlook 2010, there is no People Pane in Outlook 2011.
-
Yes, Outlook 2010 caches the photos for the session, and doesn't pull the data from the Active Directory again during that session.
If Outlook 2010 doesn't have Active Directory connectivity, and the user profile is not in "Set to Cache" mode, it won't display the photos. -
The OAB performs updates for cache mode profiles in workstations several times a day.
-
No, the thumbnail photos are not sent with email. As indicated above, Outlook 2010 clients in your organization fetch the data from the Active Directory or the Offline Address Book.
-
The OAB (Offline Address Book) is a copy of a collection of address lists that has been downloaded, so that a Microsoft Outlook user can access this information while disconnected from the server.
-
The Global Address List (GAL), also known as the Microsoft Exchange Global Address Book, is a directory service within the Microsoft Exchange email system. The GAL contains information for all email users, distribution groups, and Exchange resources.
-
Yes, the OAB updates user workstations with a cache mode profile several times a day.
-
Yes. In Outlook choose Send / Receive and click on Download Address Book. A progress bar will appear and download the OAB (this can take a few minutes).

-
Cache Exchange Mode provides you with a better experience when you use a Microsoft Exchange Server e-mail account. A copy of your mailbox is stored on your computer. This copy provides quick access to your data and is frequently updated by the mail server.
If you are working offline, whether by choice or due to a connection problem, your data is still available to you instantly wherever you are. If a connection from your computer to the computer running the Exchange server isn't available, Outlook switches to "Trying to Connect" or "Disconnected". If the connection is restored, Microsoft Outlook automatically switches back to "Connected" or "Connected (Headers)".
Any changes you make while a connection to the server isn't available are synchronized automatically when a connection becomes available. You can continue to work while the changes are being synchronized.
-
To hide GAL photos from Outlook, go to File → Options → Contacts.
Remove the check from "Show user photograph when available".
You will then have to restart Outlook.
-
In Outlook go to the "View" tab and choose "People Pane", where there are 3 options listed:
- Normal
- Minimized
-
Off
-
The People Pane is the pane in which you keep track of your contacts; it is located under the main reading pane.
-
To remove your user photo:
-
Login to Internal Services using this link:
https://prodis.weizmann.ac.il/pls/htmldb/f?p=133:301: - Change the status of the field "Show my picture in the Weizmann systems" to No.
- Click on "Apply Changes" in the upper right corner of the screen for the change to take effect.
- Logout of the system
-
Login to Internal Services using this link:
-
Personal Contacts overrides global address information.
If you save or change pictures of any user in your Personal Contacts, you will need to delete that user from your Personal Contacts to see view the pictures again.
Tafnit
-
All users authorized by the initiating department to access construction jobs can open a job.
Only a member of the Construction & Physical Plant Maintenance Division can close a job.
-
No, only to the budgets that financed the job, and in the same proportion of funding.
-
All authorized personnel can edit the documentation of the negotiations.
-
Yes, by using the 'documents' button.
-
Use the search queries about open/closed jobs, according to any of the columns.
-
The request is automatically sent to the construction center, where it is handled according to instructions and requests that are documented in the negotiation records.
-
No. Budget funds must first be transferred in full before work begins.
-
Only in the case of construction jobs, providing a balance remains.
-
It means that that job can be closed.
-
You can request from Ba'mot to refund the money and transfer funds from a different budget.
-
After there's been a budget transfer of funds.
-
All users in the department who are authorized to access construction jobs.
-
All users authorized by the initiating department to access construction jobs can close a request.
-
Because a source of funds has not been indicated and/or there has not been an initial estimate.
-
If you extend your trip you must update the dates in the departure/arrival screen, and then update the details section about your planned destinations. A student must supply a letter of permission from his sponsor to extend the length of the trip.
If you shorten your trip, update the details section about your planned destinations and then update the dates in the departure/arrival screen. -
You should re-enter the same travel request in order to update or complete the details of the trip.
-
For a trip request: after you have finished entering the information, click on the "Submit" button in the "Total Budget" screen.
For a trip report: after you have finished entering the information, click on the "Submit" button in the "Total Expenses" screen.
-
You can overwrite or reduce any amount that appears in the E"shel column. If you do not request any E"shel expenses, you can enter a 0 (zero) in that field.
-
You can get a refund for expenses when you file a trip report, if you submit original receipts and have budget approval.
-
Yes, you can get an advance for your trip in any tradable foreign currency.
-
You can get a refund (about 90%) toward your extra expenses from the "excess expenses" item in the budget you charged, if approved by your sponsor/the department head and/or if the trip was financed by the KK"M (the scientist's personal budget) and there is a balance in that budget.
Outlook Web Access
-
Yes, you can see them.
-
- In the main window click Calendar.
- Click New.
- Enter the Subject of the appointment.
- Click Scheduling Assistant.
- At the bottom of the window click Add Rooms, then click More.
- Double click the desired room, then click OK.
-
Put a V in the checkbox near the room's name.
You should be able to see the room's schedule at Free/Busy level, as purple stripes representing the time at which the room is occupied.
Optional: To invite attendees for the event, click on Select Attendees, add the names either from the Global Address List or your Contacts, then click OK. - Adjust the Start and End time of the event at the top of the window.
- Click Send.
- You will receive an automatically generated email stating that your request is pending. Once the responsible administrative person accepts/declines your request, you will be sent an additional automatic email.
-
Outlook web access (OWA) does not support users' photos.
Internal Services
-
Use the resolution feature: Smallest << Normal (800x600) >> >> >> Biggest
-
It is recommended that you call PC Help at extension 4444, or open a support ticket via the IT ServiceDesk.
-
Try to deactivate the pop-up blocker. (Toolbars in Google and Yahoo come with pop-up blockers already built in.)
In Internet Explorer: Tools → Pop-up Blocker: turn it off
In Firefox: Tools → Options → Content: uncheck "Block pop-up windows"Another tip: Click on Control and hold the key down until your report opens.
Windows 7
-
Click on Start → Control Panel → Region and Language → open the tab Keyboards and Languages → Change Keyboards → click on Add.
Double click on the language you wish to add → choose Keyboard → choose the desired language → OK. -
To minimize all your open windows into a single window, slide the heading line of the desired window quickly back and forth.
Repeat the same action to restore the windows to how they were. -
Click on Start → click on the picture that appears at the head of the menu → Manage another account → Create a new account → enter the name of the other user, in English.
-
This is the end of paper notes! From now on you can use Sticky Notes to list tasks and assignments, jot down phone numbers or anything else you used to write down on small paper notes.
To create a new note: Click on Start → enter Sticky Notes in the search box → and start writing!
Save time by adding a shortcut to Sticky Notes on your Desktop. -
Right click on your desktop → click on Personalize → choose the image you want.
*You can select several pictures and enjoy a slide show on your desktop. Click on Desktop Background at the bottom of the window → mark the pictures you want with a V → Save changes.
-
Right click on your desktop → click on Personalize → click on Window color → choose the color you want → Save changes.
-
Use the Snipping Tool to capture the screen or any part of it, add notes, and save/use the picture.
Click on Start → enter Snipping Tool in the search box → outline the object you want to capture.
Save time by adding a shortcut to the Snipping Tool on your Desktop. -
Drag the window you want to display in the right half of your screen into the right margin until it changes shape and settles into the right half of the screen; drag the second window into the left margin of your screen until it changes shape and settles into the left half of the screen.
-
There are several ways to perform a search: one is to enter your search in the search box at the top of every window or in the search box in the Start menu. As you begin typing the search will begin automatically.
*Use a short cut to begin a search by clicking on the Windows key + F.
Windows key + F. -
Click on Start → Control Panel → Programs and Features → right click on the desired program.
-
These are libraries that allow you to view various files from within a single folder, despite the fact that these files physically exist in different places.
Click on Start → enter Libraries in the search box → right click on the window that opens → New → Library → add the files that you want to appear in this library.
*You can choose a file from anywhere on your computer.
*The library does not use any of the computer's memory.
Working Together
-
iFolder is a storage solution that allows you to share folders and files of any kind with other users in a simple but secure fashion. The system supports multiple operating systems, including Windows, Linux and Macintosh.
In order to install iFolder, register for the Novell-iFolder3 service via Internal Services.
Download and install iFolder and its applications from:
http://netfolder2.weizmann.ac.il/welcome/clientsoft.htmlFor further information, refer to our page on iFolder.