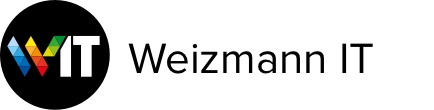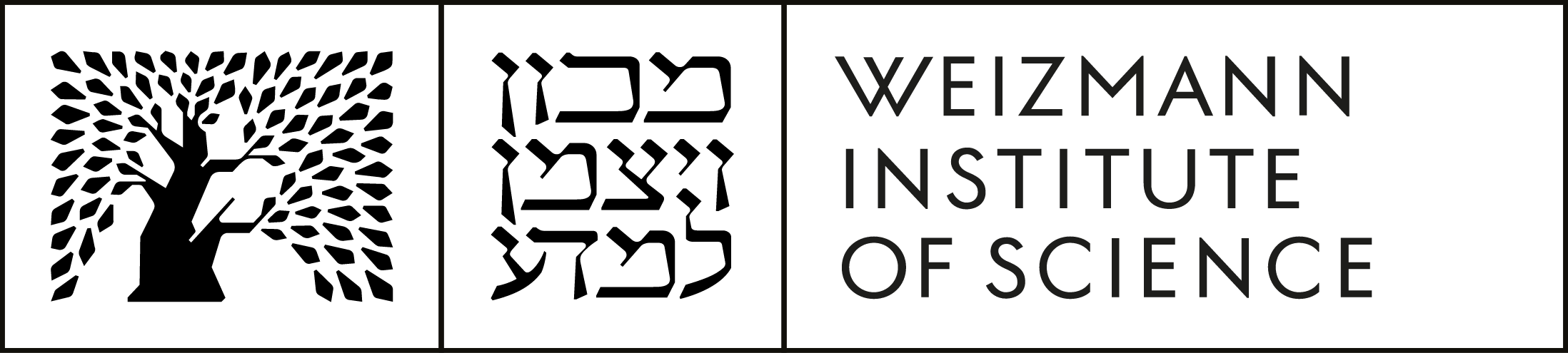Microsoft Exchange 2010 provides several tools to ease the way we share our day to day activities with colleagues within our organization and outside of it.
Most of these tools are implemented by Microsoft Outlook, a calendar and scheduling component of Office 2010, and fully integrated with email, contacts, and other features of Exchange.
By using the Calendar you can
- Create appointments and events
Just as you write in a notebook, you can click any time slot in the Outlook Calendar and start to type. You can opt to have a sound or message remind you of appointments, meetings, and events, and you can color items for quick identification. - Organize meetings
Select a time on the Calendar, create a meeting request, and select the people to invite. Outlook helps you find the earliest time when all the invitees are free. When you send the meeting request by email, the invitees receive the request in their Inbox.
When the invitees open the request, they can accept, tentatively accept, or decline your meeting by clicking a single button. If your request conflicts with an item on the invitees' Calendar, Outlook displays a notification. If you, as the meeting organizer, allow this, invitees can propose an alternative meeting time. As the organizer, you can track who accepts or declines the request or who proposes another time for the meeting by opening the request. - View group schedules
You can create calendars that show the schedules of a group of people or resources. For example, you can view the schedules of all the people in your department or all the resources, such as conference rooms, in your building. This helps you schedule meetings quickly. - View calendars side-by-side
You can view side-by-side multiple calendars that you created and also calendars shared by other Outlook users. For example, you can create a separate calendar for your personal appointments and view both your work and personal calendars side-by-side.
You can also copy or move appointments between the displayed calendars. Use the Navigation Pane to quickly share your own calendar and open other shared calendars. Depending on the permissions granted by the owner of a calendar, you can create appointments on shared calendars. For more information, see the next item, View calendars on top of one another in overlay view. - View calendars on top of one another in overlay view
You can use overlay view to display multiple calendars that you created and also calendars shared by other Outlook users. For example, you can create a separate calendar for your personal appointments and overlay your work and personal calendars to quickly see where you have conflicts or free time. - Send calendars to anyone through email
You can send your calendar to a mail recipient as an Internet Calendar, but keep control over how much information is shared. Your calendar information appears in the body of the email message as an Internet Calendar attachment that the recipient can open in Outlook. - Subscribe to Internet Calendars
Internet Calendar Subscriptions resemble Internet Calendars, except that the downloaded calendar is synchronized regularly with the Internet Calendar and updated. - Manage another user's calendar
With the Delegate Access feature, one person can use his or her own copy of Outlook to easily manage another person's calendar. For example, an administrative assistant can manage the calendar of a manager. When the manager designates the assistant as a delegate, the assistant can create, move, or delete appointments and can organize meetings on the manager's behalf.
Using the Outlook Social Connector
When you click an Outlook item, the People Pane displays contact information (including a photograph) about the person associated with that item, and the latest activity by that person. This includes the latest status updates, comment posts or messages from social networks, in addition to Outlook items such as e-mail messages, Calendar items and attachments.